初めてのAndroidのアプリ開発手順について、豊富な情報を提供することで、皆様がスムーズにアプリ開発を行えるようサポート致します。
- Androidアプリ開発の概要
Androidアプリ開発は、Java言語を使用してプログラムを書き、EclipseやAndroid Studioなどの開発環境でビルドして実行します。また、Android SDK(Software Development Kit)をダウンロードしてインストールする必要があります。
- 開発環境の設定
開発環境の設定では、Android Studioをダウンロードしてインストールする必要があります。その後、Android SDKとJavaのインストールも行います。これらの手順を順番に進めていくことで、開発環境の設定が完了します。
- プロジェクトの作成
プロジェクトの作成では、Android Studioの「New Project」をクリックして、新しいプロジェクトを作成します。プロジェクト名やパッケージ名、アプリのアイコンなどを設定し、プロジェクトの作成が完了します。
- レイアウトの設計
レイアウトの設計では、XMLファイルを使用して、画面のレイアウトを設計します。この時、画面のサイズや解像度に応じたレイアウトを作成することが重要です。
- プログラムの実装
プログラムの実装では、Java言語を使用して、アプリの機能を実装します。この時、Android SDKが提供するAPIを使用することで、簡単に機能を実装することができます。
- デバッグとテスト
デバッグとテストでは、アプリの動作や機能を確認し、問題があれば修正する作業を行います。Android Studioが提供するデバッグツールを使用することで、効率的にデバッグとテストを行うことができます。
以上が、初めてのAndroidのアプリ開発手順の概要となります。当社では、より詳細な手順や豊富な情報を提供しておりますので、是非ご利用ください。
初めてのAndroidのアプリ開発手順について
- Introduction
- セクションです:JDK 8とAndroid Studioをインストールする。
- セクションで説明します:エミュレータを作成する。
- セクションサンプルアプリを実行する。
- セクションAndroid Studioでプロジェクトを作成する。
- セクションbuild.gradleファイルにgradleの依存性を追加する。
- セクション新しいアプリケーションクラスを作成し、必要なパーミッションを設定します。
- セクションXMLレイアウト定義にスタイルを定義する。
- セクション新しいアクティビティクラスを作成し、そのメソッドをオーバーライドする。
- 章アクティビティクラスで定義されたメソッドをオーバーライドして、アクティビティクラス内で動作ロジックを定義する。
- 以上です:アンドロイドアプリケーションを作成する手順はそれほど難しくありませんが、プログラミング言語とGradleやMavenなどのツールの基本的な知識が必要です。
- Conclusion
Introduction
Androidは、簡単にアプリケーションを作成することができる強力なプラットフォームです。しかし、初心者の場合、アプリケーションの作成は難しいかもしれません。この記事では、Android Studio IDEとJavaプログラミング言語を使用して、最初のAndroidアプリを構築する方法を紹介します。
セクションです:JDK 8とAndroid Studioをインストールする。
Androidの開発を始めるには、JDK 8とAndroid Studioをインストールする必要があります。
- まず、Java Development Kit (JDK) 8をインストールします。まず、Oracle社のホームページから適切な.exeファイルをダウンロードし、ダウンロードした実行ファイルを実行します。
- JDK8をインストールした後、Android Studio 3.2以上のバージョンをGoogleの公式サイトまたはこちらからインストーラープログラムをダウンロードし、インストールを進めてください:[リンク]
セクションで説明します:エミュレータを作成する。
まず、androidのバージョンを選択してエミュレータを作成しますが、これは「ツール」→「AVDマネージャ」で行います。コンピュータにあるエミュレータのリストが表示されます。テストに使用したいデバイスに近いものを選択し、「AVDを作成」をクリックします。
エミュレータを作成した後、必要なツールやエミュレータをすべてインストールします。このステップは、Android Studioでの作業を開始するたびに1回だけ行う必要があるため、1回だけ行う必要があります
セクションサンプルアプリを実行する。
セクションのサンプルアプリケーションを実行するには、次のことが必要です:
- エミュレーターまたは物理的なデバイス上でアプリを実行します。
- デバッグモードでアプリを実行する。
- アプリを実行するために物理的なデバイスを使用します。
セクションAndroid Studioでプロジェクトを作成する。
Android Studioで新しいプロジェクトを作成するには、以下の手順が必要です:
- File」メニューをクリックし、「New Project」を選択します。すると、アプリケーションの種類(モバイルアプリやウェブアプリなど)を選択するウィンドウが表示されます。
- Empty Activityを選択し、Nextボタンをクリックして、最初のAndroidアプリを作成するプロセスを続行します!
セクションbuild.gradleファイルにgradleの依存性を追加する。
セクションbuild.gradleファイルにgradle依存性を追加します。
Android Studioプロジェクトで、app > java > com > exampleに移動して、build.gradleという名前のファイルを開きます。dependenciesセクションの一番下に次の行を追加します:
dependencies {
コンパイル ‘com .squareup .retrofit2 : retrofit: 2 .4 .0 ‘ } 。
セクション新しいアプリケーションクラスを作成し、必要なパーミッションを設定します。
最初のステップは、新しいアプリケーション・クラスを作成することです。このクラスはアプリのメインエントリーポイントとして使用され、残りのコードを起動させる役割を果たします。Android Studioの「新規作成」>「クラス」メニュー項目を使用すると、いくつかの定型的なコードでこのファイルを生成できます:
次のステップでは、アプリが特定の機能(GPSなど)にアクセスできるように、パーミッションを追加します。これを行うには、マニフェスト・ファイル内にuses-permissionタグを次のように追加します:
セクションXMLレイアウト定義にスタイルを定義する。
XMLレイアウト定義とは、アプリケーションのレイアウトのことです。アプリケーションのレイアウトや動作、ルック&フィールを定義するために使用されます。
セクション新しいアクティビティクラスを作成し、そのメソッドをオーバーライドする。
まず、MyActivityという新しいクラスを作成しましょう。このクラスはアプリケーションのメインアクティビティとなり、そのメソッドもすべてオーバーライドする必要があります。
以下のメソッドをオーバーライドする必要があります:
- onCreate() – インストールまたは再スタートした後、アプリが初めて起動するときに呼び出されます(たとえば、アプリを終了した場合など)。また、コードの他の場所でこのアクティビティの新しいインスタンスを作成するときはいつでも呼び出されます(たとえば、最初にホームを押さずに別の画面から戻るためにバックボタンを1回だけ押したときなど)。
- onStart() – このメソッドは、onCreate()の後で、onResume()やfinish()などの他のライフサイクルメソッドを呼び出す前に呼び出されます。この機会を利用して、必要以上に時間がかかる初期化作業を行うことができます。
- onRestart() – このメソッドが呼び出されるタイミングについては、上述したのと同様の動作が行われます!
章アクティビティクラスで定義されたメソッドをオーバーライドして、アクティビティクラス内で動作ロジックを定義する。
- onCreate メソッドをオーバーライドします。
- onStartメソッドをオーバーライドします。
- onResumeメソッドをオーバーライドします。
- 他のアクティビティによってアプリケーションが一時停止または停止された後(あるアプリケーションから別のアプリケーションに切り替えるときなど)、ネットワーク接続やデータベースカーソルなど、アプリケーションで不要になった実行中のスレッドをすべてクローズする -onStop メソッドをオーバーライドします。このメソッドをオーバーライドしないと、これらのリソースをクリーンアップする方法が見つからないため、Androidがクラッシュする可能性があります!
- これらのメソッドのいずれか、または両方をオーバーライドしてください:
- 別のアクティビティが開始され、ウィンドウ階層/レイアウトツリー構造でこのアクティビティの一部またはすべてをカバーしている場合、または他のタイプの画面変更(回転など)が発生した場合など、アクティビティが見えなくなる前にonPause()メソッドが呼ばれます。この機会に、長時間実行されるタスクを一時停止して、その時間にアプリの他の場所で起こっていることに干渉しないようにする必要があります(その逆も同様です)。
以上です:アンドロイドアプリケーションを作成する手順はそれほど難しくありませんが、プログラミング言語とGradleやMavenなどのツールの基本的な知識が必要です。
Androidアプリケーションを作成する手順はそれほど難しくはありませんが、プログラミング言語とGradleやMavenなどのツールに関する基礎知識が必要です。
まず、Javaプログラミング言語(およびその構文)を知っている必要があります。Android Studio IDEは、英語、フランス語、ドイツ語など複数の言語で利用できますが、多くのチュートリアルがこの言語で書かれているため、可能であれば英語版を使用することをお勧めします。
次に、Googleの公式サイト(https://developer.android.com/studio/installation/)にある手順に従って、Android Studioをコンピュータにインストールします。また、このプロセスでは、MacまたはWindowsマシンにアクセスできることと、インターネットに接続できることが重要です。これらの要件は、コンピュータにインストールされている他のプログラムによってすでに満たされていなければ、それほど問題はないでしょう!
Conclusion
今回は、初めてのAndroidアプリケーションを作成するためのステップバイステップガイドを提供しました。アプリの開発を始める際に、そのプロセスをより簡単にするための一助となれば幸いです!
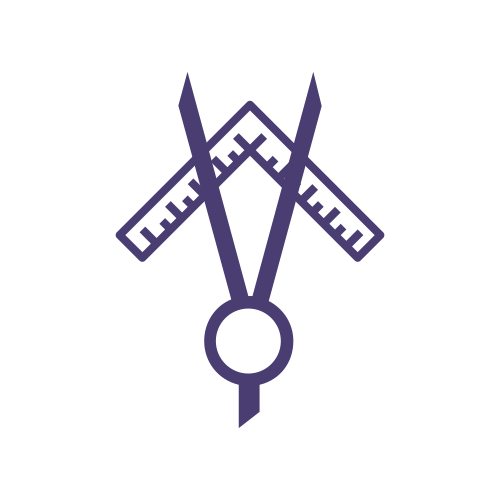


コメント