Amazon Linux 2024でGitLabをセットアップする方法
はじめに
この記事では、Amazon Linux 2024環境にGitLabをインストールし、基本的な設定を行う方法を詳しく説明します。GitLabは、コードのバージョン管理、コラボレーション、CI/CDなど、開発プロジェクトのための強力なツールセットを提供します。このガイドを通じて、Amazon Linux 2024上でGitLabをスムーズに実行し、利用開始する手順を学びましょう。
前提条件
- Amazon Linux 2024がインストールされたインスタンス
- sudo権限を持つユーザーアカウント
- インターネット接続
ステップ1: システムの更新
最初に、Amazon Linux 2024インスタンスを最新の状態に保ちます。以下のコマンドを実行して、パッケージを更新してください。
sudo yum update -yステップ2: 必要な依存関係のインストール
GitLabをインストールする前に、必要な依存関係をインストールします。以下のコマンドを実行してください。
sudo yum install -y curl policycoreutils-python openssh-serverステップ3: GitLabのインストール
GitLabの公式レポジトリをシステムに追加し、GitLabをインストールします。以下のコマンドを順に実行してください。
curl https://packages.gitlab.com/install/repositories/gitlab/gitlab-ce/script.rpm.sh | sudo bash sudo EXTERNAL_URL="http://yourdomain.com" yum install -y gitlab-ceyourdomain.comは、GitLabにアクセスするために使用するドメイン名に置き換えてください。
ステップ4: GitLabの設定
インストールが完了したら、GitLabを初期設定します。以下のコマンドを実行して、GitLabの設定を開始してください。
sudo gitlab-ctl reconfigureステップ5: ファイアウォールの設定
Amazon Linux 2024のファイアウォールを設定し、GitLabの使用に必要なポートを開放します。GitLabはデフォルトでHTTP(80)とHTTPS(443)ポートを使用します。
sudo firewall-cmd --permanent --add-service=http sudo firewall-cmd --permanent --add-service=https sudo firewall-cmd --reload終わりに
これで、Amazon Linux 2024上にGitLabがインストールされ、基本的な設定が完了しました。Webブラウザを使用して、設定したドメイン名またはサーバーのIPアドレスにアクセスし、GitLabのインストールを確認してください。初回アクセス時には、管理者アカウントのパスワードを設定するよう求められます。
GitLabを利用することで、チームのコラボレーションが向上し、開発プロセスが効率化されます。このガイドがあなたのプロジェクトに役立つことを願っています。
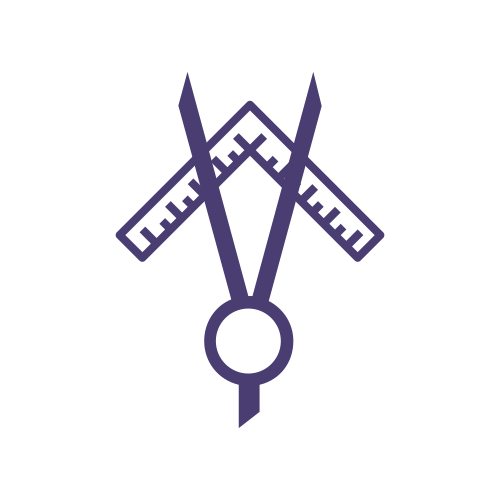



コメント