MacBookを使用中に様々なトラブルに見舞われることがあります。ハードウェアの故障や誤操作によるソフトウェアの破損など、原因は様々です。そんな時に役立つのが、MacBook内蔵のリカバリーモードです。この記事では、MacBook 2020のリカバリー方法を完全にガイドします。
リカバリーモードとは
リカバリーモードは、MacBookの起動時にコマンド(ショートカットキー)を入力することで、OSXユーティリティを起動させる機能です。このユーティリティから、MacBookの復旧、再インストール、ディスクユーティリティの起動などができます。
リカバリーモードに入る方法
- MacBookを完全に再起動する
- 起動チャイムの音が鳴ったら、すぐに「command+R」キーを長押しする
- アップルのロゴが表示されたらキーを離す
- しばらくするとリカバリーモード起動の画面が表示される
ファームウェアパスワードがある場合
MacBookにファームウェアパスワードが設定されている場合は、リカバリーモードに入る前にそのパスワードを求められます。パスワードを入力しないとリカバリーモードは起動しません。ファームウェアパスワードを忘れてしまった場合は、Appleサポートに問い合わせ、正規の手続きを踏む必要があります。
Macが2台ある場合のファームウェアパスワード回避
ファームウェアのパスワードをお忘れの方は、こちらの簡単なガイドをご覧ください。
- Mac を電源につなぎます。
- Apple シリコン搭載の Mac:Mac の左側面のポート群を正面に見て、一番左の USB-C ポートに USB-C ケーブルをつなぎます。
- T2 チップ搭載の Mac:Mac の左側面のポート群を正面に見て、一番右の USB-C ポートに USB-C ケーブルをつなぎます。
- どのノートブックコンピュータでも、左側面の一番左 (左端) に USB-C ポートがあります。

- 一番右 (右端) も USB-C ポートです。

- どのノートブックコンピュータでも、左側面の一番左 (左端) に USB-C ポートがあります。
- デスクトップコンピュータ
- 問題が起きているデスクトップコンピュータで、以下の手順を実行します。
- iMac:Mac の背面を正面から見て、一番右の USB-C ポートに USB-C ケーブルをつなぎます。
- Apple シリコン搭載の Mac mini:Mac の背面を正面から見て、一番左の USB-C ポートに USB-C ケーブルをつなぎます。
- T2 チップ搭載の Mac mini:Mac の背面を正面から見て、一番右の USB-C ポートに USB-C ケーブルをつなぎます。
- Mac Studio:Mac の背面を正面から見て、一番右の USB-C ポートに USB-C ケーブルをつなぎます。
- タワー型の Mac Pro:Mac の上面で、電源ボタンから最も遠い USB-C ポートに USB-C ケーブルをつなぎます。
- ラック型の Mac Pro:Mac の前面で、電源ボタンに最も近い USB-C ポートに USB-C ケーブルをつなぎます。
- もう一方の Mac で、以下の手順を実行します。
- USB-C ケーブルの反対側の端子を USB-C ポートにつなぎます。
- Mac がインターネットに接続されていることを確認します。1
- 問題が起きている方の Mac で、DFU モードに入ります。
- Mac を電源から外します。
- 電源ボタンを長押しします。
- 電源ボタンを押したまま、Mac を電源に接続します。
- 約 3 秒経ったら、電源ボタンを放します。
- 以下の復活または復元の手順を実行します。
- 復活させる/復元する方法
- コンピュータの準備が整ったら、もう一方の Mac の macOS に応じて Finder または Apple Configurator を使用し、問題が起きている Mac を復活させるか復元します。
- Finder を使って復活または復元する場合、Mac の準備が整うと次のように表示されます (macOS Sonoma 以降)。
- Apple Configurator を使って復活または復元する場合、Mac の準備が整うと次のように表示されます (macOS Monterey 12.4 以降)。
- 復活させる
- まずは、復活を試してください。復元よりも時間がかからず、Mac は消去されません。
- Finder を使用する場合 (macOS Sonoma 以降が必要です)
- 上の図のように、Finder ウインドウのサイドバーで「Mac」を選択します。表示されない場合は、こちらを参照してください。
- 右側で「Mac を復活」をクリックし、確認のため「続ける」をクリックします。このウインドウに進行状況バーが表示されている間は、復活の進行中です。
- Apple Configurator を使用する場合 (macOS Monterey 12.4 以降が必要です)
- Apple Configurator を開きます (App Store からダウンロードできます)。2
- Apple Configurator ウインドウで、上の図のように、問題のある Mac の「DFU」を選択します。表示されない場合は、こちらを参照してください。
- メニューバーから「アクション」>「詳細」>「デバイスを復活」と選択します。このウインドウに進行状況バーが表示されている間は、復活の進行中です。
- 復活が完了すると、問題のある Mac は自動的に再起動します。再起動する代わりにシステム終了した場合は、電源ボタンを押して電源を入れます。
- 確認が表示された場合は、復旧するボリューム (Macintosh HD など) を選択し、「次へ」を選択します。
- 確認を求められた場合は、パスワードがわかっているユーザを選択し、そのユーザのログインパスワードを入力します。「次へ」をクリックし、「再起動」をクリックします。
- Apple シリコン搭載の Mac:復活した Mac に起動オプションが読み込まれます。ギアマークのアイコンが付いた「オプション」が表示される画面です。起動ディスク (Macintosh HD など) を選択し、その下に表示される「続ける」ボタンをクリックします。
- 復活した Mac が最後まで起動したら、作業終了です。
- 復元する
- Mac を復活させることができない場合は、以下の手順にそって消去し、工場出荷時の設定に復元してください。
- Finder を使用する場合 (macOS Sonoma 以降が必要です)
- 上の図のように、Finder ウインドウのサイドバーで「Mac」を選択します。表示されない場合は、こちらを参照してください。
- 右側で「Mac を復元」をクリックし、確認のため「復元とアップデート」をクリックします。このウインドウに進行状況バーが表示されている間は、復元の進行中です。
- Apple Configurator を使用する場合 (macOS Monterey 12.4 以降が必要です)
- Apple Configurator を開きます (App Store からダウンロードできます)。2
- Apple Configurator ウインドウで、上の図のように、問題のある Mac の「DFU」を選択します。表示されない場合は、こちらを参照してください。
- メニューバーから「アクション」>「復元」と選択し、確認のため「復元」をクリックします。このウインドウに進行状況バーが表示されている間は、復元の進行中です。
- 復元が完了すると、問題のある Mac は自動的に再起動します。再起動する代わりにシステム終了した場合は、電源ボタンを押して電源を入れます。
- 画面の案内に従って、Wi-Fi ネットワークを選択するか、ネットワークケーブルを接続します。
- Apple シリコン搭載の Mac では、以下の手順を実行します。
- 画面の案内に従って、この Mac で以前使われていた Apple ID とパスワードを入力します。
- 設定アシスタントが開いたら、そのままアシスタントの案内に従って Mac の設定を終わらせます。
- T2 チップ搭載の Mac では、以下の手順を実行します。
- 復元された Mac が macOS 復旧から起動し、回転する地球儀が表示されます。画面の案内に従って言語を選択します。
- 画面の案内に従って、この Mac で以前使われていた Apple ID とパスワードを入力します。続いて、「終了して “復旧” に戻る」をクリックします。
- 復旧にユーティリティのリストが表示されたら、macOS をインストールまたは再インストールするオプションを選択します。
- macOS のインストール後、Mac が再起動し、設定アシスタントが開きます。アシスタントの案内に従って Mac の設定を終わらせてください。
リカバリーモードでできること
リカバリーモードが起動すると、以下のユーティリティにアクセスできます。
OSXユーティリティの再インストール
MacBookに入っているOSを完全に新しくインストールできます。ただし、全てのデータは消去されるので注意が必要です。再インストール後はTime Machineバックアップから復元する必要があります。
Time Machineバックアップからの復元
Time Machineでバックアップを取っていれば、そのバックアップからMacBookを復元できます。OSやデータをある時点の状態に戻すことができます。
ディスクユーティリティ
MacBookの内蔵ストレージを修理したり、パーティションの操作をしたりできます。ディスクの完全なフォーマットやパーティションの切り直しも可能です。
ネットワーク接続ユーティリティ
インターネットに接続できる状態であれば、さらにヘルプを参照したり、ソフトウェアをダウンロードしたりできます。
ターミナルの利用
リカバリーモードではターミナルを利用できます。Unixコマンドを使って、より詳細な操作ができます。
2台目のMacがない場合のリカバリー方法
2台目のMacBookがない場合でも、インターネット経由でリカバリーできます。
- リカバリーモードでネットワーク接続ユーティリティを開く
- インターネットに接続する
- メニューバーの「リカバリーアシスタント」から「OSをリインストール」を選択
- 画面の指示に従ってOSをインターネットからダウンロードし、インストールする
ただし、この方法ではTime Machineバックアップからの復元はできません。重要なデータがある場合は、別の方法で復旧する必要があります。
おわりに
MacBookは便利な反面、ハードウェアやソフトウェアに起因するトラブルにも見舞われやすい製品です。リカバリーモードは強力なトラブルシューティング機能なので、上手に活用しましょう。2台目のMacがなくてもインターネット経由でリカバリーは可能ですが、データの復旧が難しい場合もあります。重要なデータはバックアップを怠らず、ファームウェアパスワードは絶対に忘れないよう注意が必要です。
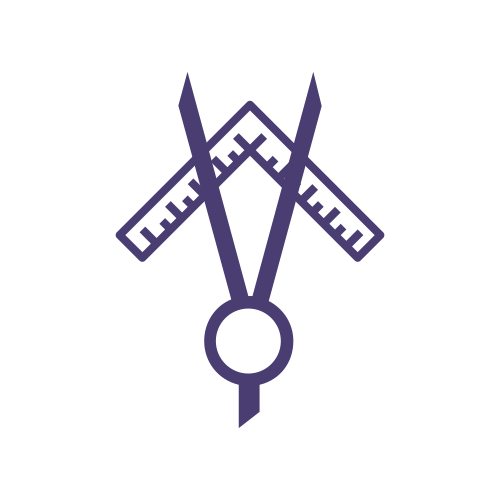



コメント